
Présentation de Blender
Premier dessin avec Blender
Divisions
Divisions
Division fractale
Homothétie, Translation
Affinité
Symétrie (S X)
Homothétie, translation
Théière
Extrusion
Extrusion
Solides de révolution
Spin Dup
Hélice
Sélection
Séparation
Séparation (explosion)
Copie
Lien (ALT-D)
Plusieures couleurs dans une texture
Texture plaquée
Bump Mapping
Fond d'écran
Brouillard
Textures multiples pour le fond d'écran
Ombres
Faces
Extrusion le long d'une courbe
Calques
Métaballs
Vagues
Texte
Texte extrudé
Autres fontes
Animation
Objets prodéduraux
Maillage
Particules (explosion, feu, fumée)
Python
Divers
Barre du haut
Le point d'interrogation, tout à droite, affiche la Boite à outils (créer une sphère, un plan, une courbe, etc. les déformer de diverses manières). On peut faire apparaître cette boite à outils en appuyant sur la barre d'espace. Essayons maintenant :
ESPACE
Add --> Mesh --> UVSphere
OK
OK
Dans la motié droite de cette barre du haut, se trouvents diverses explications sur ce qu'il y a en dessous de la souris.
Moitié supérieure de l'écran : la zône de dessin
La droite horizontale et la droite verticale qui ressortent sont deux des trois axes (c'est une vue de dessus)
Le triangle est la caméra, \ie, elle indique la position de l'oeil.
Le carré rose est un plan, le premier élément d'une scène que l'on pourrait commencer à construire. (La plupart du pemps, on va commencer par détruire ce plan, dont on n'a pas besoin.)
Le viseur (cercle rouge et blanc, avec les quatre segments) est le curseur 3D. Pour le positionner, on clique simplement avec le bouton de gauche de la souris à l'endroit où on veut le mettre. Quand on crée un nouvel objet, il apparait à l'emplacement du curseur (c'est le cas avec la sphère que nous avons créée plus haut, qui apparait en jaune).
Barre en bas de la zône de dessin
L'icone tout à gauche indique le type de fenêtre (ici, une zône de dessin). Pour changer de type de fenêtre, on clique sur cet icone, on laisse le bouton appuyé, et on déplace la souris vers la gauche ou la droite. Successivement :
zône de dessin
une fenêtre que je ne comprends pas encore, pour paramétrer des
animations
organigramme des différents éléments dessinés
etc. (je ne comprends pas vraiment les autres, à part bien sûr
le gestionnaire de fichiers et les informations sur la
scène)
L'icone suivant permet d'afficher la fenêtre en plen écran. Si on clique à nouveau dessus, on se retrouve avec nos deux fenêtres.
Le bouton suivant permet de réinitialiser la vue, de manière à avoir sous les yeux la scène entière (en gardant le même angle de vue).
La série de boutons qui vient après représente les calques : on peut décomposer la sène que l'on crée en plusieurs morceaux (le décors, des personnages, des meubles, des explosions, etc.), traiter ces morceaux dans des calques séparés et les « superposer ». Les boutons enfoncés correspondent aux calques actuellement actifs, \ie, sur affichés à l'écran et sur lesquels on peut agir.
Le bouton suivant, avec le cadenas, je ne sais pas.
Le bouton suivant, je ne sais pas non plus.
Le bouton suivant (avec un cube dessus) permet de choisir une projection conique ou non.
Le bouton suivant permet de sélectionner la vue (de face, de dessus, de profil). Il es beaucoup plus pratique d'utiliser le pavé numérique :
7 : vue de dessus 1 : vue de face 3 : vue de côté
Les touches 4 6 8 2 (toujours sur le pavé numérique) permettent de changer la vue.
Le bouton suivant, encore avec un cube, permet de choisir entre
vue en fil de fer
vue avec des (fausses) ombres
vue avec de vraies ombres, provenant des lampes présentes dans
la scène (pour l'instant, il n'y en a pas, donc c'est tout
noir).
Comme précédemment, il est beaucoup plus pratique d'utiliser les raccourcis-clavier : Z et SHIFT-Z
Les deux boutons suivants permettent de translater et de zoomer. On peut le faire beaucou plus simplement avec la souris, en la laissant dans la zône de dessin :
SHIFT + touche du milieu pour les translations + un déplacement
CTRL + touche du milieu pour le zomm (avant ou arrière) +
déplacement vers la gauche ou la droite
La touche du milieu seule (avec un déplacement) permet de tourner la
figure.
Les quatre touches suivantes permettent de sélectionner le type de rotation : le centre peut être le centre de l'objet que l'on tourne (à chaque objet est associé un « point-base »), le centre de la boite qui le contient, le curseur ou on peut éventuellement faire des rotations des différents sous-objets qui constituent l'objet.
La touche suivante entre ou sort du mode d'édition : nous y reviendrons.
La touche suivante active le mode d'édition des sommets (???)
Enfin, la dernière touche, calcule la scène (pour l'instant, comme il n'y a pas de lampe, nousne verrions qu'un rectangle noir)
La deuxième barre au milieu de l'écran (\ie, la barre en haut de la fenêtre du bas)
L'icone indique le type de fenêtre (il s'agit exactement des mêmes types que pour la barre précédente), que l'on peut changer.
Les deux boutons suivants sont les mêmes que dans la barre précédente : plein écran et réinitialisation (bien que cela ne serve à rien, on peut zoomer sur les les boutons et se retrouver avec des boutons minuscules)
Viennent ensuite les différents sous-types de fenêtre
caméra lampe Matériau Texture ??? ??? édition Peinture Calcul de la scène (c'est ce qu'il y a actuellement)
Fenêtre de calcul de la scène
Les boutons importants sont les suivants :
le gros bouton Render, pour lancer le calcul
le bouton OSA (OverSampling), juste en dessous : c'est
l'anti-aliasing
En haut, à gauche, ce doit être le répertoire dans lequel
blender va mettre les images qu'il aura calculées.
La taille du dessin. Pour la changer, on peut procéder de deux
manières :
- cliquer sur la touche en question (avec le bouton gauche),
laisser appuyé, et déplacer la souris vers la gauche ou la
droite --- relacher quand la valeur convient.
- SHIFT-cliquer sur le bouton et modifier le nombre au clavier
Pour quitter Blender
Q
Commencer avec une scène vide (\ie, tout effacer)
CTRL-X
Faire apparaître la boite à outils et ajouter une sphère au milieu (\ie, là où se trouve le curseur 3D)
ESPACE Add --> Mesh --> IcoSphere
De même, ajouter une lampe un peu à gauche de la caméra (nous sommes toujours dans la vue de dessus)
Déplacer la souris à cet endroit Click ESPACE Add --> Lamp
Regarder la scène dans tous les sens, à l'aide des touches suivantes
HOME : réinitialise la vue de manière à y inclure tous les objets de
la scène
Z : pour avoir des volumes et plus du fil de fer
7 1 3 (pavé numérique) : vue de dessus, de face, de côté
4 6 8 2 (pavé numérique) : tourner légèrement la vue
Regarder la scène dans tous les sens, à l'aide de la souris
Click-Milieu + déplacement : rotation SHIFT Click-Milieu + déplacement : translation CTRL Click-Milieu + déplacement : zoom
Revenir à la vue de dessus, avec tous les objets, en fil de fer
7 HOME Z (si nécessaire)
Jouer avec les touches TAB et A pour faire apparaître tous les objets en rose.
Sélectionner la sphère
A (pour tout désélectionner) Click droit sur le cube
Nous allons lui affecter un matériau.
Cliquer sur la sphère rouge (dans la deuxième barre de boutons au
milieu de l'écran), pour faire apparaître la fenêtre Matériau
Cliquer sur le « - » sur cette même barre (laisser appuyé)
Add New
Choisir une belle couleur
Utiliser les glissière R, G, B, dans le premier tiers gauche de l'écran. On peut cliquer sur la sphère au dessus du carré coloré (un « plan », en fait, pas un carré) pour avoir une vue en 3D du matériau.
Calculer la scène
F12 (on peut aussi faire apparaître la fenêtre correspondante et
cliquer sur le gros bouton RENDER)
Faire disparaître la scène
ESC
Nous allons rajouter une texture
Sur la barre de boutons, cliquer sur le machin jaune et noir à côté
de la sphère rouge (c'est la fenêtre des textures)
Cliquer sur Marble
Cliquer sur Sharper
Calculer à nouveau la scène
F12 ESC

Il reste quand même un léger problème : la sphère est très anguleuse ! Pour y remédier, sélectionnons la sphère (normalement, elle est déjà sélectionnée)
Jouer avec les touches TAB et A jusqu'à ce que tous les segments
soient roses.
A (tout désélectionner)
Click droit sur la sphère
Allons dans le menu Édition (le bouton avec un rectangle nour aux sommets jaunes dans la barre de boutons) et « lissons » la sphère.
Set Smooth (le bouton est en bas, au milieu, plutôt sur la gauche)
Recalculons la scène
F12

Sauvegarder la scène
F2 Vérifier le nom du répertoire (à côte du « P ») Donner un nouveau nom de fichier, par exemple « 1.blend » (juste en dessous, à côté du « - ») Appuyer deux fois sur la touche entrée (on revient à la fenêtre précédente, ie, la zône de dessin)
Sauvegarder l'image calculée
F3 Vérifier le nom du répertoire (à côte du « P ») Donner un nouveau nom de fichier, par exemple « 1.tga » (juste en dessous, à côté du « - ») Appuyer deux fois sur la touche entrée (on revient à la fenêtre précédente, ie, la zône de dessin)
Partir d'un cube, le subdiviser et le lisser
CTRL-X (tout effacer)
X (effacer le plan)
ESPACE (toolbox)
Add --> Mesh --> Cube
W (Subdivide)
W
W
W
Cliquer plusieurs fois sur smooth
dans le menu édition (rectangle noir aux sommets jaunes)
Set Smooth

Tracer une ligne polygonale, la subdiviser, la lisser (plusieures fois)
A FAIRE
Transformons le plan présent dans la scène par défaut de Blender en un paysage « un peu » chaotique.
CTRL-X (tout effacer)
S (homothétie)
bouger la souris jusqu'à ce que le plan soit suffisemment grand
cliquer
Appuyer sur le rectangle noir aux sommets jaunes dans la barre de
boutons du milieu
TAB (mode édition de sommets)
A (sélectionner tous les sommets du plan)
Cliquer 7 fois sur FractSub

Partir d'une scène vide
CTRL-X
Effacer le plan (qui est déjà sélectionné)
X
Ajouter un cube
ESPACE Add --> Mesh --> Cube
Les sommets sont jaunes : nous sommes donc en mode de sélection des sommets et ils sont sélectionnés.
Faisons-leur subir une homothétie
S déplacer la souris cliquer (si on clique avec le bouton droit, cela annule cette modification)
Désélectionnons-les sommets
A
sélections-en un
Click-droit
Déplaçons-le
G
déplacer la souris (pas trop, sinon la figure est trop déformée et
on ne voit rien)
cliquer (si on clique avec le bouton droit, cela annule cette modification)
Regardons-le
Z 4 8 2 6

Il est possible de déformer un objet dans une seule direction, si on clique avec le bouton du milieu après avoir appuyé sur S.

Partir d'une demi-sphère, la déformer un peu.
CTRL-X (tout effacer)
X (effacer le plan)
ESPACE (toolbox)
Add --> Mesh --> Sphere
B (sélectionner la moitié de la sphère)
X (effacer cett moitié)
Déformer la sphère (clic droit sur un sommet pour le sélectionner,
G pour le déplacer)
(Nous sommes en mode de sélection des sommets)
SHIFT-D, clic (copier la demi-sphère)
S X clic (la symétriser)
G, bouger la souris, cliquer (la mettre au bon endroit)

Partons d'une figure vide
CTRL-Z
Effaçons-le plan
X
Ajoutons un cube
ESPACE Add --> Mesh --> Cube
Désélectionnons ses sommets
A
Passons en vue de face
1 (pavé numérique)
Sélectionnons les sommets du haut (on en voit deux, mais avec ceux qui sont derrière, cela fera quatre) :
B
ou :
B B
Faisons-leur subir une homothétie
S déplacer la souris cliquer
Faisons-leur subir une translation
G déplacer la souris cliquer
Faisons-leur subir une rotation
R
déplacer la souris
cliquer (si on veut que la rotation soi d'angle un multiple de 5
degrés, il suffit de maintenir la touche CTRL appuyée, et de ne la
relacher qu'après avoir cliqué)
(comme précédemment, si on clique avec le bouton droit, cela annule
cette modification)
Regarder la figure
Z 4 8 2 6

Partir d'une sphère
CTRL-X X ESPACE Add --> Mesh --> UVSphere
L'aggrandir
S Déplacer la souris Cliquer
Se placer en vue de face
1
Sélectionner un quart des sommets dans le haut de la sphère
A B
Les effacer
X --> Vertices
Faire de même avec le quart du bas
B X --> Vertices
Sélectionner les sommets de la deuxième rangée à partir du haut
B
Leur faire subir une homothétie (aggrandir)
S bouger la souris cliquer
Sélectionner les sommet de la dernière du bas
A (ne pas oublier de désélectionner les sommets du haut !) B
Les réduire à un point
S Bouger la souris en appuyant sur CTRL cliquer et ne relacher CTRL qu'après avoir cliqué
Les déplacer (très légèrement, d'une rangée et demi) vers le haut
G bouger la souris cliquer
Ça commence à ressembler à une théière, non ? (ou au moins à une marmite)

Partir d'un cercle
CTRL-X X ESPACE Add --> Mesh --> Circle
Tous les sommets du cercle sont sélectionnés. Passer en vue de face
1
Extruder les sommets
E déplacer la souris vers le haut en maintenant la touche CTRL enfoncée cliquer (si on clique avec le bouton droit, cela annule cette modification) relacher CTRL
Nous avons créé un cylindre. Ajoutons-lui une pointe.
E
déplacer la souris vers le haut en maintenant la touche CTRL enfoncée
cliquer
relacher CTRL
S
déplacer la souris en maintenant la touche CTRL enfoncée, pour
réduire le cercle à un point
cliquer
relacher CTRL
Cela permet de dessiner des crayons, des tours, des chateaux, etc.

Partir d'un cercle à six sommets
CTRL-X X ESPACE Add --> Mesh --> Circle --> 6
Se placer en vue de face
1
Extruder le cercle vers le haut
E, déplacer la souris, cliquer
Faire tourner lle cercle de 45 degrés
R, déplacer la souris, cliquer
Extruder
E, déplacer la souris, cliquer
Continuer ainsi jusqu'à ce que votre bras de robot ait suffisemment d'articulations. On peut faire ressortir les articulations en élargissant la section du bras à leur niveau.

Tracer un cercle, en vue de face, sur la droite de l'écran
CTRL-X (tout effacer) X (effacer le plan dont on n'a pas besoin) 1 (vue de face) Placer la souris sur la droite et cliquer (déplacement du curseur 3D) ESPACE (toolbox) Add --> Mesh --> Circle
Revenir en vue de dessus et placer le curseur au milieu (c'est ce qui va détermier l'axe de révolution)
7 (vue de dessus) déplacer la souris et cliquer au milieu
Aller dans le menu d'édition
cliquer sur le rectangle noir avec les sommets jaunes dans la barre de boutons du milieu
Demander un tour complet
Degr: 360 (au milieu, juse en dessous de Screw)
Augmenter un peu le nombre de pas
Step: 31 (juste à côté)
Créer le solide de révolution
Cliquer sur Spin

Tracer une sphère légèrement décentrée
CTRL-X (tout effacer) X (effacer le plan) déplacer la souris vers la droite et cliquer ESPACE (toolbox) Add --> Mesh --> Sphere
Aller dans le menu d'édition
cliquer sur le rectangle noir avec les sommets jaunes dans la barre
de boutons du milieu
Demander un tour complet
Degr: 360 (au milieu, juse en dessous de Screw)
Régler le nombre de pas
Step: 31 (juste à côté)
Ne pas oublier de préciser quel est l'axe de rotation
cliquer sur l'origine
(on est dans la vue de dessus, c'est bien celle que l'on veut)
Effectuer les copies
cliquer sur Spin Dup
Exercice
En partant d'un plan un peu déformé, dessiner les ailettes d'une hélice ou les pétales d'une fleur.

Se placer en vue de face (sinon, ça ne marche pas)
CTRL-X (tout effacer) X (effacer le plan) 1 (vue de face)
Tracer un cercle (sur la droite)
déplacer la souris sur la droite cliquer ESPACE (toolbox) Add --> Mesh --> Circle --> 32
Tracer un segment (toujours sur la droite mais un peu plus au milieu)
déplacer la souris au milieu cliquer ESPACE Add --> Mesh --> Circle --> 4 A (tout désélectionner) B (sélectionner les deux sommets de gauche) X --> Vertices (effacer ces deux sommets)
Mettre le segment au bon endroit (qu'il ne chevauche pas le cercle) et à la bonne dimension (qu'il soit plus haut que le cercle)
Mettre le curseur au milieu
Créer l'hélicoïde
B (sélectionner le cercle et le segment)
Cliquer sur le rectangle noir avec des sommets jaunes dans la barre
de boutons au milieu (Edit menu)
Turns --> 4 (au milieu, juste en dessous de Screw)
Screw
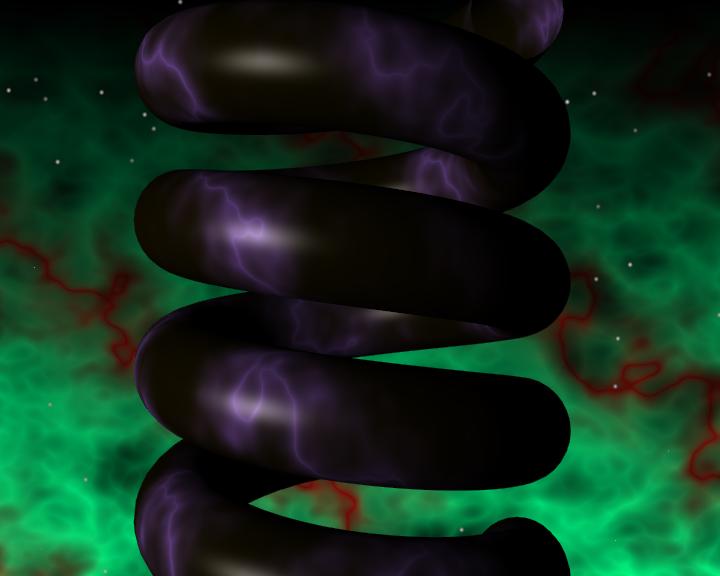
On sélectionne avec le bouton droit de la souris. Avec la touche SHIFT + bouton droit, on peut ajouter des choses à la sélection.
L'objet sélectionné apparaît en rose.
La touche A permet de tout sélectionner ou de tout déselectionner.
La touche TAB permet de passer du mode de sélection des objets au mode de sélection des sommets (de l'objet sélectionné). Les sommets sélectionnés apparaissent en jaune. On peut toujours les sélectionner avec le bouton droit de la souris.
On peut aussi sélectionner de la manière suivante
ESPACE
Edit --> Border select
cliquer à un endroit, laisser appuyé
déplacer la souris de manière à inclure dans le rectangle qui se
dessine les objets désirés
relacher le bouton
Il existe un raccourci-clavier :
B click and drag
Voici encore une autre manière :
B B
tout ce qui se trouve sous le disque quand on clique (on peut laisser le bouton de la souris appuyé) est ajouté à la sélection. [Les touches + et - permettent de modifier la taille du disque]
Il m'arrive souvent de vouloir sélectionner un objet sans pouvoir y parvenir, car Blender sélectionne toujours autre chose en même temps.
Exemple 1
Créer une sphère puis un grand cercle à cinq sommets (un pentagone)
CTRL-X X ESPACE Add --> Mesh --> UVSphere Add --> Mesh --> Circle --> 5
On a beau essayer de sélectionner la sphère seule, on a toujours le cercle avec.
TAB (mode de sélection des objets et plus des sommets) A (tout désélectionner) Click droit sur la sphère
Solution 1 :
TAB (mode de sélection des sommets) B sélectionner tous les sommets de la sphère P (séparer) TAB (mode de sépection des objets) A (tout désélectionner) click droit sur la sphère
Solution 2 : Il suffit en fait de repasser en mode de sélection des objets (et plus des sommets) après avoir créé un objet --- sinon, Blender ajoute les sommets à l'objet courrant.
CTRL-X X ESPACE Add --> Mesh --> UVSphere TAB Add --> Mesh --> Circle --> 5
Exemple 2 : séparer une sphère en deux
CTRL-X (tout effacer) X (effacer le plan) ESPACE (toolbox) Add --> Mesh --> UVSphere 1 (vue de face) +++++ (aggrandir) A (tout désélectionner) B sélectionner la moitié supérieure de la sphère P (séparer)
Déplacer ensuite les deux moitiés.

On peut utiliser cela pour séparer un objet en ses différents éclats lors d'une explosion. (Il y a un gros problème de pixellisation, qui trahit le fait que l'on utilise un maillage...)

Tracer une sphère
CTRL-X (tout réinitialiser) X (effacer le plan) ESPACE (toolbox) Add --> Mesh --> UVSphere
Repasser en mode de sélection des objets
TAB (les arrêtes de la sphère sont maintenant roses, et plus
seulement ses sommets)
Tracer un cercle à 5 sommets (\ie, un pentagone)
Add --> Mesh --> Circle --> 5 (rappelons que pour changer le nombre de sommets, on peut cliquer, déplacer la souris et relacher, ou bien, SHIFT-cliquer et taper ne nouveau nombre)
Aggrandir ce cercle
S bouger la souris cliquer
Faire tourner le pentagone (si on veut)
R bouger la souris cliquer
Sélectionner la sphère
TAB (passer en mode de sélection des objets) Click droit
Bouger la sphère jusqu'à l'un des sommets
G bouger la souris cliquer
Copier la sphère jusqu'à l'un des sommets
SHIFT-D bouger la souris cliquer
Recommencer jusqu'à l'obtention de cinq sphères

Dans l'exemple précédent, utiliser des copies n'était pas une bonne idée, car si on effectue des modifications sur une sphère (par exemple, ajouter une texture, si on ne l'ajoute qu'à la fin), il faudra les effectuer sur chacune des copies. Utiliser ALT-D à la place de SHIFT-D fait des liens et non plus des copies : tout est pareil, mais les modifications effectuées à l'un des objets le sont automatiquement sur les autres.
cliquer sur le bonton texture, à droite de la sphère rouge dans la
barre de boutons du milieu
cliquer sur Colorband (à droite)
Add (Ajouter un point sur le dégradé)
cliquer sur ce point et le déplacer
régler sa couleur et sa transparence (Alpha)
recommencer pour d'autres points, si désiré
On peut aussi faire cela avec la texture d'un fond d'écran (regarder les boutons à droite de la fenêtre de Fond : Blend/Hori/ZenUp/ZenDo et Bland/Add/Mul/Sub)
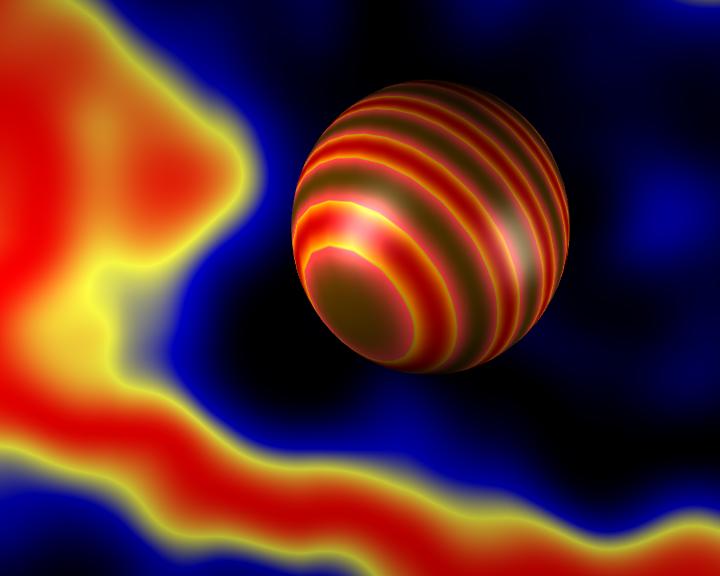
Créer une image au format *.tga ou *.jpg (par exemple avec Gimp) qui servira de texture.
F5 (matériau) cliquer sur le « - » New F6 (texture) cliquer sur le « - » New cliquer sur Image (ligne du haut) cliquer sur Load Image sélectionner une image (clicker avec la touche droite)
Il est aussi possible d'utiliser une texture sur un fond.

Il s'agit juste de cocher « Nor » quand on ajoute la texture.
Avec un logiciel de dessin (Gimp ?), créer le dessin qui servira de
bump map.

CTRL-X (réinitialiser Blender)
cliquer sur la boule rouge dans la barre de boutons au milieu de
l'écran (fenêtre Matériaux)
- --> New
cliquer sur le bonton à côté de la boule rouge précédente (fenêtre
de textures)
- --> New
cliquer sur Image
cliquer sur Load Image
choisir l'image
revenir à la fenêtre des matériaux
cliquer une ou deux fois sur Nor (à droite de l'écran)
cliquer sur Col pour le desactiver (juste à côté)

Le Bump Mapping peut par exemple s'utiliser pour qu'une surface ait l'air cabossée, à l'aide de la texture Stucci (jouer sur la valeur de Nor, en bas à droite, pour accentuer l'effet)



Exemple
Créer une scène (objet, couleur, texture, lampe)
Afficher les boutons du monde
cliquer sur l'icône du globe terrestre dans la barre de boutons du milieu
Créer un nouveau monde (vide)
cliquer sur le « - » sur la même ligne
Régler éventuellement la couleur du fond (noir par défaut, ZeR/ZeG/ZeB, à gauche en haut) et l'autre couleur (bleu par défaut, HoR/HoG/HoB, à gauche en bas)
Rajouter des étoiles si on veut
cliquer sur Stars, au milieu
Calculer la scène
F12 ESC
Aller dans le menu texture
cliquer sur l'icône jaune et noir à côté de la boule rouge dans la barre de boutons du milieu
Ajouter une nouvelle texture
Cliquer sur le « - » sur la même ligne et choisir « Add New »
Choisir la texture
cliquer sur Clouds (première ligne) cliquer sur Hard Noise (dernière ligne)
Calculer la scène
F12 ESC

Après avoir créé la scène, aller dans la fenêtre « fond d'écran »
F8 (fenêtre fond d'écran)
cliquer sur Mist
Régler Sta (distance à laquelle le brouillard commence)
Régler Di (distance à laquelle on ne voit plus rien)
Je ne sais pas à quoi correspond Hi (une valeur non nulle fait
apparaître des choses au lointain)
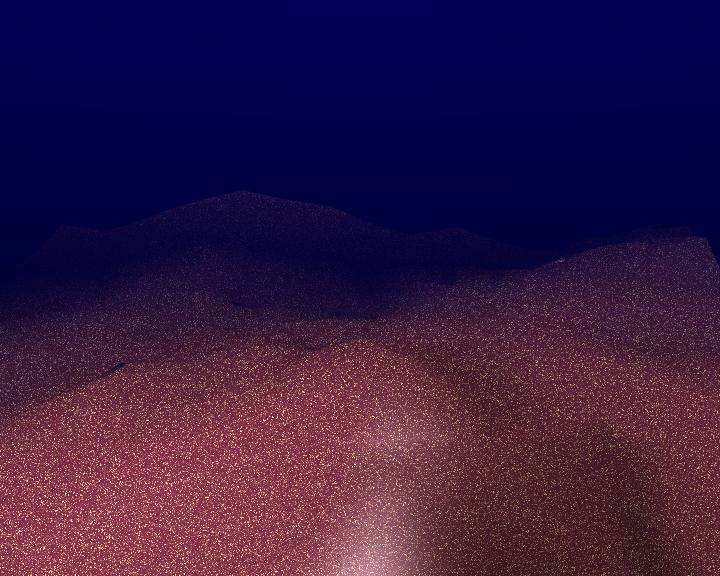
Cliquer sur l'icône du monde dans la barre de boutons
« - » --> Add New
cliquer éventuellement sur Blend (en haut à gauche) si on ne veut
pas de dégardé
Régler les deux couleurs (une seule si on a enlevé le dégradé)
juste en dessous

Cliquer sur l'icone Textures dans la barre de boutons
« - » --> Add New
Cliquer sur Clouds
Cliquer sur l'icone du monde dans la barre de boutons
Jouer avec les boutons Blend/Hori/ZenUp/ZenDo en haut à droite
(appuyer sur ZenUp)
Régler la couleur des nuages

Cliquer sur le second bouton de la seconde texture
(en haut, à droite, juste à côte de Tex)
Cliquer sur l'icone Textures dans la barre de boutons
« - » --> Add New
Cliquer sur Marble (pour faire des éclairs)
Cliquer sur Sharper
Cliquer sur l'icone du monde dans la barre de boutons
Jouer avec les boutons Blend/Hori/ZenUp/ZenDo en haut à droite
(appuyer sur ZenUp)
Cliquer sur Neg juste au dessus de la couleur des éclairs
Régler la couleur des éclairs
Recommencer avec une troisième texture,
pour rajouter des éclairs d'une autre couleur
(Il est possible de déplacer les éclairs à l'aide des boutons dX, dY, dZ)

Comme le montre l'exemple suivant, par défaut, Blender ne tient pas compte des ombres portées : une sphère au dessus d'un plan.
CTRL-X (tout effacer) S (homothétie) bouger la souris, pour aggrandir le plan cliquer 1 (vue de face) G (translation) bouger la souris (et le plan) vers le bas cliquer ESPACE Add --> Mesh --> UVSphere placer le curseur de la souris au dessus à gauche de la sphère cliquer ESPACE Add --> Lamp
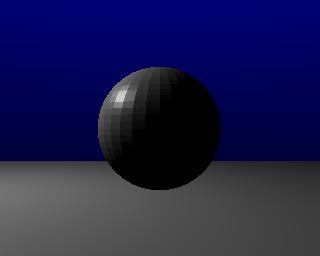
Pour qu'il calcule les ombres, il faut utiliser des lampes de type Spot.
Cliquer sur l'icône de la lampe dans la barre de boutons
(la lampe est déjà sélectionnée)
cliquer sur Spot
Vérifier que le bouton Shadow est bien enfoncé
Vérifier dans toutes les vues (7 1 3 0) que la lampe éclaire dans la
bonne direction
Ajuster éventuellement la distance à laquelle la lampe éclaire (SpotSi)
Ce n'est pas tout :
Dans la fenêtre de rendu, cliquer sur Shadows

F pour fermer une courbe
SHIFT-F pour la remplir
CTRL-X (rénintialiser Blender) X (effacer le plan) ESPACE (toolbox) Add --> Mesh --> Circle S (aggrandir) bouger la souris et cliquer ESPACE Add --> Mesh --> Circle A (désélectionner les poitns du second cercle) A (Sélectionner les points des deux cercles) SHIFT-F (remplir : on a maintenant un anneau) Z (on vérifie que c'est bien un anneau) E (extruder) 1 (vue de face) bouger la souris et cliquer

En adaptant ce genre de chose, on peut obtenir une surface de genre deux.

CTRL-X (tout effacer)
X (effacer le plan)
ESPACE (toolbox)
Add --> Curve --> Path
Déformer le chemin
Ajouter une courbe fermée (j'ai pris la lettre X, convertie (ALT-C)
en courbe)
Regarder quel est le nom de la courbe (par exemple OB:A)
Sélectionner le chemin
Afficher les boutons d'édition (rectangle noir avec des sommets
jaunes)
Mettre le nom de la courbe (ici, A) dans la champ BevelObj:

Il est possible de ne travailler que sur certains éléments de la scène à la fois, en les isolant dans des calques (layers).
M déplace un objet dans un calque
Cliquer sur l'icône d'un calque (la ribambelle de boutons sans noms,
au milieu de l'écran) pour que seuls ses objets soient visibles.
SHIFT-cliquer sur l'icône d'un calque pour ajouter son contenu à la
vue courrante.
ESPACE (toolbox)
Add --> Metaball
bouger un peu la souris, cliquer
Add --> Metaball
bouger un peu la souris, cliquer
Add --> Metaball
(on peut les déplacer en mode édition de sommets)
Boutons d'édition (rectangle noir avec des sommets jaunes
dans la barre de boutons)
Diminuer RenderSize pour augmenter le nombre de polygones
lors du calcul

Il est possible d'avoir des cyclindres ou des métaballs négatives.

CTRL-X (tout effacer)
S (aggrandir le plan)
TAB (mode sélection des sommets, tous les sommets du plan sont
sélectionnés (en jaune))
Menu édition
Subdivide
Subdivide
Subdivide
Subdivide
Subdivide
Subdivide
TAB (mode sélection des objets --- important, sinon, on ne voit rien)
Boutons animation (flèche qui se tortille, dans la barre de boutons
du milieu)
New Effect
Remplacer Build par Waves
Régler Time Start (par exemple -80)
Régler Lifetime (par exemple plus de 100)
Jouer avec les paramètres (on voit le résultat directement à
l'écran, si on n'a pas oublié d'appuyer sur TAB un peu plus haut)
(non : ce que l'on voit à l'écran, c'est juste le bord de la
vague, c'est souvent insuffisant...)

Pour commencer, ne jouer qu'avec les paramètres Height et Width.

Il est possible de superposer plusieures vagues.
Il est possible d'avoir des vagues linéaires ou centrales.
Il est possible de changer le point d'origine des vagues.


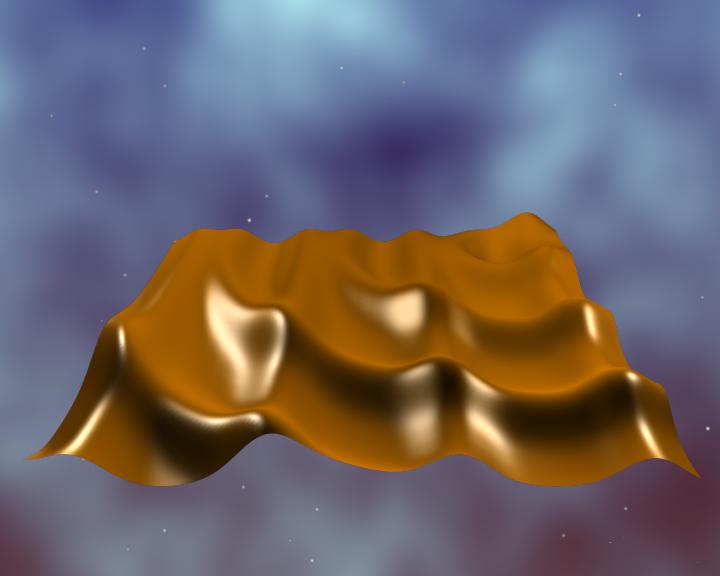

De temps à autres, les vagues sont anguleuses (pour y remédier : augmenter Narrow et diminuer Height)


Il est possible d'ajouter du texte.
CTRL-X (tout effacer)
X (effacer le plan)
1 (vue de face)
ESPACE (toolbox)
Add --> Text
Taper le texte (pas d'accents, pas de kerning...)
On peut régler certains paramètres, comme la fonte, dans la fenêtre
édition (le rectangle noir ave des sommets jaunes)
TAB

Si on veut jouer un peu plus avec du texte (l'extruder), il convient de le transformer en une courbe.
ALT-C (convertir en une courbe)
Pour extruder du texte (la commande extrude (E) ne fonctionne que pour des objets de type Mesh) :
Le sélectionner si nécessaire (clic droit)
ALT-C (le convertir en une courbe)
Cliquer sur le rectangle noir aux sommets jaunes dans la barre de
boutons (fenêtre d'édition)
Régler les paramètres d'extrusion.


Il est possible d'utiliser des fontes Postscript (ici, courb.pfa)

CTRL-X (tout effacer)
X (effacer le plan)
ESPACE (toolbox)
Add --> Mesh --> Cube
ESPACE
Add --> Curve --> Path
TAB (mode de sélection des objets)
clic droit sur le cube (le sélectionner)
SHIFT-clic droit sur la courbe (l'ajouter à la sélection)
CTRL-P (« make parent »)
cliquer sur la flèche ondulée dans la barre de boutons du milieu
(menu d'animation)
Curve Path (l'objet suit la courbe)
Curve Follow (l'orientation de l'objet suit celle de la tangente de
la courbe
ALT-A (voir l'animation --- sans la calculer)
(penser à rajouter une lampe)
On peut ensuite calculer l'animation,
Boutons de rendu Anim Play ESC dans la fenêtre pour la faire disparaître
Et la sauvegarder
???
Sélectionner l'objet
Sélectionner le chemin
CTRL-P (make parent)
Sélectionner le chemin
Aller dans la fenêtre d'édition (rectangle noir avec les sommets
jaunes dans la barre de boutons)
Régler la longueur de l'« animation » (mettre la même longueur que
le chemin, généralement 100)
Curve Path
eventuellement Curve Follow
Sélectionner l'objet
DupliFrame
Régler la valeur de DupOff

Créer un cercle qui soit une surface NURBS (et pas une courbe).
CTRL-X (tout effacer) X (effacer le plan) ESPACE (toolbox) Add-->Surface-->Circle
En faire plusieures copies
1 (vue de face) SHIFT-D (copier) bouger la souris, cliquer (déplacer) S (redimentionner) bouger la souris, cliquer recommencerune ou deux fois.
Remplir la surface
A A (sélectionner tous les points) F (remplir)
Changer certains paramètres
cliquer sur le rectangle noir aux sommets jaunes dans la barre de boutons Régler la résolution « Resol: U » et « Resol: V »


On peut faire ce maillage à partir d'un squelette dans un sens ou dans l'autre.


CTRL-X (tout effacer)
cliquer sur la flèche qui se tortille, dans la barre de boutons, au
milieu de l'écran (fenêtre d'animation)
New Effect
Particules (à la place de Build)
Dans la fenêtre matériels (boule rouge, dans la barre de boutons au
milieu de l'écran)
Cliquer sur le « - »
Add New
Halo (au milieu)
Halo Tex (en dessous)
X Alpha (en dessous)
Dans la fenêtre textures (à droite de la boule rouge)
Ajouter une texture (je prends du marbre)
Changer le numéro de la scène (disons entre 50 et 100) :
c'est le « 1 » dans la barre de boutons du milieu
F12 (calculer la scène)
Les gros points que l'on voit sont en fait les quatre sommets du plan.

Il convient de rajouter un peu de hasard dans nos particules.
Dans la fenêtre animation Rand : 0.2 (par exemple)
On peut aussi vouloir changer la valeur de Alpha, das la fenêtre de matériau.

Feu
Procéder comme précédemment,

mais cliquer sur Flare, dans la fenêtre matériau (c'est plus lumineux).

Fumée
Toujours pareil, mais avec une valeur de Alpha plus faible, et prendre un numéro de scène plus avancé, pour que les particules soient bien réparties.
Comme l'interpréteur de python utilisé par Blender est un peu étrange, il ne sais pas où se trouvent les bibliothèques standard (autres que sys et Blender) dont on peut avoir besoin. On doit lui dire explicitement où elles sont.
import sys
sys.path.append('/usr/lib/python1.5/')
sys.path.append('/usr/lib/python1.5/plat-linux-i386/')
sys.path.append('/usr/lib/python1.5/lib-dynload/')
Ensuite, il faut impérativement que les lignes commencent par des espaces et pas par des tabulations (l'interpréteur Python normal n'a pas ce genre de problème).
perl -p -e 's/\t/ /g' a.py > a.corrigé.py
Maintenant, on peut commencer.
Aller dans l'éditeur de texte de Blender (dans la barre de boutons (il y en a deux au milieu de l'écran, on peut prendre celle du haut), cliquer sur celui de gauche : une barre de boutons verticale apparaît, cliquer sur celui qui ressemble à un texte) Cliquer sur « - » Add New Taper quelques lignes ALT-P pour les exécuter S'il y a des erreurs ou des messages qui s'affichent, ils apparaissent dans la fenêtre xterm à partir de laquelle Blender a été lancé.
Pour avoir la liste des objets dans la scène.
import Blender objs=Blender.Object.Get() print objs print "il y a %d objets" %(len(objs)) print objs[0] print objs[1]
[[Object Camera], [Object Sphere]] Il y a 2 objets [Object Camera] [Object Sphere]
Il est possible de récupérer un objet par son nom : ici l'objet OB:Sphere.
import Blender
a=Blender.Object.Get("Sphere")
print a
[Object Sphere]
On peut modifier la position, l'orientation ou la déformation d'un objet.
import Blender
a=Blender.Object.Get("Sphere")
a.LocX = a.LocX + .1
a.RotZ = a.RotZ + .1 # rotation par rapport au centre de l'objet, en radians
a.SizeY = a.SizeY/2
Si on veut voir le résultat, il ne faut pas oublier de demander à Blender de retracer la scène.
Blender.Redraw()
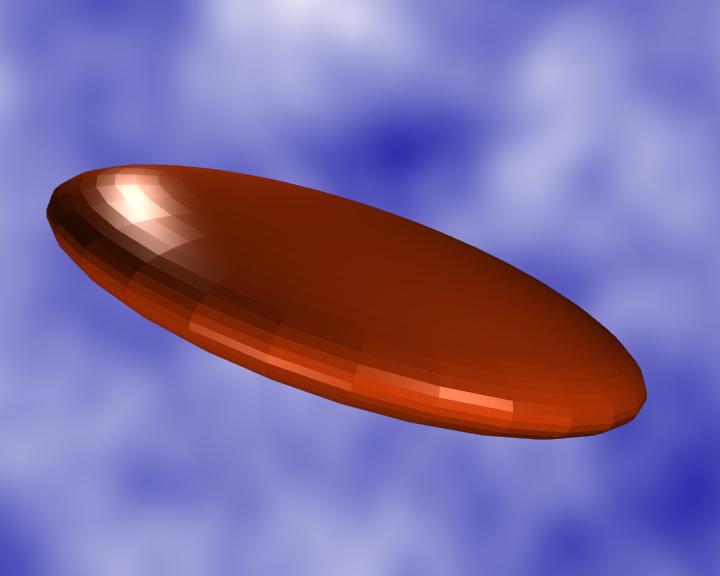
COMMENT AVOIR LA LISTE DES PARAMETRES QUE L'ON PEUT MODIFIER ???
Caveat : Un même élément de la scène peut être à la fois un objet (ie, il a une position, que l'on peut changer) et autre chose (par exemple une lampe, avec toute une ribambelle de paramètres modifiables). Blender fait la différence entre LA:Lamp et OB:Lamp (ici, le nom est le même, mais ce n'est pas toujours le cas --- par exemple si on fait des « liens » ALT-D) et il en va de même pour Python.
import Blender
ob = Blender.Object.Get("Lamp")
print ob.LocX
la = Blender.Lamp.Get("Lamp")
print la.Energ
# Les lignes suivantes sont équivalentes aux deux précédentes
la = ob.data
print la.Energ
Contenu du module Blender (2.00)
# Comme l'interpréteur de python utilisé par Blender est
# un peu étrange, il ne sais pas où se trouvent les bibliothèques
# dont il a besoin. On doit lui dire explicitement où elles sont.
import sys
sys.path.append('/usr/lib/python1.5/')
sys.path.append('/usr/lib/python1.5/plat-linux-i386/')
sys.path.append('/usr/lib/python1.5/lib-dynload/')
# On peut maintenant commencer à programmer
import Blender
import string
from types import *
def printmod(module):
# print "<EM>DEBUGING IN MODULE %s</EM><BR>" %(module.__name__)
for item in dir(module):
itemob= eval(module.__name__ +"."+ item)
itemtype= type(itemob)
# print "<EM>DEBUGING ITEM %s OF TYPE " %(item)
print itemtype
print "</EM><BR>"
if(itemtype==IntType):
print "Int: <B>", item, "-", itemob, "</B><P>"
elif(itemtype==ModuleType):
print "<HR>"
print "Module: <B>", item, "</B><P>"
printmod(itemob)
elif(itemtype==BuiltinFunctionType):
print ""
s= eval(module.__name__ +"."+ item +".__doc__")
if(type(s)==StringType):
ss=string.replace(s, "\n", "<BR>")
else:
ss="<BR>"
print "<B>%s</B>%s<P>" %(item,ss)
elif(itemtype==StringType):
if(item !="__name__" and item !="__doc__"):
print "String: <B>", item, "-", itemob, "</B><P>"
elif(itemtype==NoneType):
if(item !="__name__" and item !="__doc__"):
print "None: <B>", item, "-", itemob, "</B><P>"
else:
print "Strange: <B>", item, "-", itemob, "</B><P>"
dat=open("a.html","w")
std=sys.stdout
sys.stdout=dat
printmod(Blender)
sys.stdout=std

Vincent Zoonekynd
<zoonek@math.jussieu.fr>
latest modification on mar jui 16 18:46:12 CEST 2002